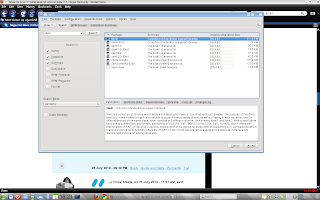(4 contribuições, sendo três em português)
Skype 64 bits do Ubuntu instalado e com vídeo no OpenSuse 11.3 64 bits
(testado e funcionando!!)
Skype 64 bits for Ubuntu installed with video in Opensuse 11.3 64 bits
(tested and working!! English version available on this blog.)
obtido de fórums do OpenSuse em inglês, como o:
http://forums.opensuse.org/english/get-help-here/applications/432193-webcam-skype-2-1-0-81-a.html
e com algumas adaptações.
Primeiro, baixe a última versão do skype para ubuntu x.xx 64 bits em:
http://www.skype.com/intl/pt-br/get-skype/on-your-computer/linux/post-download/
O arquivo baixado vai ser algo parecido como:
skype-ubuntu-intrepid_x.x.x.xx-x_amd64.deb
Instale as dependências (neste caso, foi usado o zypper mas pode ser pelo yast):
sudo zypper install libqt4-32bit libqt4-x11-32bit
sudo zypper install xorg-x11-libXv
sudo zypper install xorg-x11-libXv-32bit
No meu caso, instalei os solicitados pelo site do skype e outros a seguir. Talvez não sejam necessários, mas se alguém souber, por favor retorne:
Qt 4.2.1+
D-Bus 1.0.0
libasound2 1.0.12
PulseAudio 0.9.10+ (opcional)
PulseAudio 0.9.15+ (opcional, recomendado)
ou os mais atuais.
Instalei também o libv4l pelo yast.
Note que outras dependências podem surgir, como libXv.so.1. Nesse caso, obtenha os arquivos para baixá-los em rpm.pbone.net:
http://rpm.pbone.net/index.php3/stat/3/srodzaj/1/search/libXv.so.1%28%29%2864bit%29
e instale o arquivo com as dependências.
Como o skype baixado é para Ubuntu, deve-se convertê-lo para rpm instalável no Opensuse. Para isso, vamos instalar o alien que é um conversor deb->rpm.
instalar o perl 5.12.1 (pelo zypper ou yast)
obter o alien (alien-8.80-1.2.x86_64.rpm) em:
https://build.opensuse.org/package/binary?arch=x86_64&filename=alien
instalar alien clicando sobre o arquivo executável.
Para conversão do skype.deb (ubuntu) para skype.rpm (OpenSuse):
No terminal, vá para o diretório onde se encontra o skype-ubuntu baixado e digite:
alien -r -c skype_ubuntu-x.x.x.xx-x_amd64.deb
que deve gerar um arquivo mais ou menos assim:
skype-x.x.x.xx-x.x86_64.rpm
Instale o arquivo rpm convertido do skype, digitando no terminal:
sudo rpm -ivh skype-x.x.x.xx-x.x86_64.rpm
Para entrar no skype, entre no terminal e digite:
export LD_PRELOAD=/usr/lib/libv4l/v4l1compat.so
skype
E o skype rodou em 64 bits, inclusive com vídeo.
Para não precisar digitar no terminal, crie um arquivo executável com extensão .sh, que será executado clicando-se no ícone 'skype' no desktop. Para isso:
a. como superusuário no terminal ou no 'file manager' crie uma pasta 'skype' no diretório /opt
b. com um editor de texto, crie o arquivo skype.sh com as seguintes linhas de comando:
#!/bin/bash
export LD_PRELOAD=/usr/lib/libv4l/v4l1compat.so
skype
c. salve naquela pasta /opt/skype com o nome skype.sh e feche o editor.
d. clique com o botão direito do mouse sobre o arquivo skype.sh e clique em 'properties'.
e. na aba 'Permissions', clique no flag 'Is executable' e clique 'ok'.
f. Clique com o botão direito do mouse sobre o ícone 'skype' do desktop e entre em 'icon settings'. Na aba 'Application', inclua o seguinte:
- em 'name': Skype
- em 'command': /opt/skype/skype.sh
- em 'work path': /opt/skype
Clique 'ok' para salvar.
Ao clicar no ícone, o skype é executado. Com vídeo.
Fim.
.....................................................................................................................
Skype with video on OpenSUSE 11.3 x86_64
So I finally got Skype working on my OpenSUSE 11.1 64-bits install on my laptop (smolts -> Show Box).
Here is a quick run-through how i got it to work.
First get Skype x.x.x.xx here:
http://www.skype.com/intl/pt-br/get-skype/on-your-computer/linux/post-download/
and download and save the ubuntu x.xx + 64 bits
http://www.skype.com/go/getskype-linux-ubun(tu-amd64 left-click and save ...or...
Code:
wget http://www.skype.com/go/getskype-linux-ubuntu-amd64
Install the dependencies:
Code:
sudo zypper install libqt4-32bit libqt4-x11-32bit
sudo zypper install xorg-x11-libXv
sudo zypper install xorg-x11-libXv-32bit
Note: actually other dependencies can appear. In this case, search the archive where there are the dependencies files in (example for
libXv.so.1)
http://rpm.pbone.net/index.php3/stat/3/srodzaj/1/search/libXv.so.1%28%29%2864bit%29and install the archive with the dependencies.
Get Alien converter (to convert from deb package to rpm package) from:
https://build.opensuse.org/package/binary?arch=x86_64&filename=alien-8.80-1.2.x86_64.rpm&package=alien&project=openSUSE%3A11.3%3AContrib&repository=standardInstall Alien:
First install perl 5.12.1 just using yast and and after that, install alien (just click it and let the yas to install it).
to Convert the .deb file into .rpm:
In a terminal console just type:
alien -r -c skype_ubuntu-x.x.x.xx-x_amd64.deb
Install the new converted .rpm package of Skype:
Code:
sudo rpm -ivh skype-x.x.x.xx-x.x86_64.rpm
(or click in archive and permit yast to install)
Start Skype: Run it from the menu -> Applications > Internet > More Programs > Skype
Code:
skype
Some screenshots of Skype in OpenSUSE 11.3 x86_64 with E17:
Audio in and output devices using ALSA
Skype on the DBUS session bus
Webcam with Skype! Working receive and sending of images with the webcam in my system (08ff:2810 AuthenTec, Inc.)
Not working:
Putting the webcam picture window on "Fullscreen" cause Skype to crash on my machine.
On-going investigation on what's not working ...
......................................................................................
SKYPE COM ARQUIVO STATIC (não testei!)
Instalando Skype versão static
Bom, essa é uma alternativa para quem gosta de usar o Skype e não consegue instalá-lo por faltar dependências ou pacotes pré-compilados para o seu Linux, como no meu caso. Se trata da versão STATIC do Skype, essa significa que todas as bibliotecas necessárias para funcionar estão estaticamente compiladas. Sendo assim, vamos à instalação:
1. Fazer o download do Skype no site:
http://www.skype.com/intl/en/download/skype/linux/choose/
ou pelo link direto:
$ wget -c http://www.skype.com/go/getskype-linux-static
2. Descompactar o arquivo salvo:
$ tar -jxf skype_static-versão.tar.bz2
3. Acessar o diretório:
$ cd skype_static-versão
4. Criar o diretório onde os arquivos iram ficar, agora como root:
# mkdir /usr/share/skype
5. Copiar todos os arquivos para o diretório criado:
# cp * /usr/share/skype
6. Mover o binário para a pasta /usr/bin:
# mv /usr/share/skype/skype /usr/bin
7. Criando um atalho no desktop, agora como usuário normal:
$ cp /usr/share/skype/skype.desktop ~/Desktop
Pronto!
...............................................................................................................................................
(Em português, não testado, mas aparentemente mais simples. Porém, só instala a versão 32 bits no Opensuse 64 bits)
Instalando Skype 2.1.0.81 Beta no linux openSUSE 11.3 64 bits com KDE 4
Recentemente baixei e instalei o Skype 2.1.0.81 Beta no openSUSE 11.3 64 bits com ambiente KDE4. Fiz o download do RPM do site oficial do Skype, mas ao tentar abrir o sistema pelo atalho criado em Kickoff\Aplicativos\Internet\Mais Programas\Skype o sistema simplesmente não carregava.
Então executei em um terminal o comando "/usr/bin/skype" e passei a receber algumas mensagens de erros referentes a falta de bibliotecas. Para resolver este problema realizei a instalação das mesmas conforme segue abaixo:
1. /usr/bin/skype: error while loading shared libraries: libXv.so.1: cannot open shared object file: No such file or directory
Para resolver esse problema instalei a biblioteca xorg-x11-libxv-32bit.
2. /usr/bin/skype: error while loading shared libraries: libQtDBus.so.4: cannot open shared object file: No such file or directory
Para resolver esse problema instalei a biblioteca libqt4-32bit.
3. /usr/bin/skype: error while loading shared libraries: libQtGui.so.4: cannot open shared object file: No such file or directory
Para resolver esse problema instalei a biblioteca libqt4-x11-32bit.
4. /usr/bin/skype: error while loading shared libraries: libpng12.so.0: cannot open shared object file: No such file or directory
Para resolver esse problema instalei as bibliotecas libpng12-0 e libpng-12-0-32bit, mas só resolveu realmente quanto instalei a segunda, de 32 bits.
Depois configurei o som e fiz a ligação de teste e tudo funcionou corretamente.
.............................................................................................................................................
Skype with video on OpenSUSE 11.3 x86_64
So I finally got Skype working on my OpenSUSE 11.1 64-bits install on my laptop (smolts -> Show Box).
Here is a quick run-through how i got it to work.
First get Skype x.x.x.xx here:
http://www.skype.com/intl/pt-br/get-skype/on-your-computer/linux/post-download/
and download and save the ubuntu x.xx + 64 bits
Install the dependencies:
Code:
sudo zypper install libqt4-32bit libqt4-x11-32bit
sudo zypper install xorg-x11-libXv
sudo zypper install xorg-x11-libXv-32bit
Note: actually other dependencies can appear. In this case, search the archive where there are the dependencies files in (example for
libXv.so.1)
http://rpm.pbone.net/index.php3/stat/3/srodzaj/1/search/libXv.so.1%28%29%2864bit%29and install the archive with the dependencies.
Get Alien (to convert deb package to rpm package) from:
Install Alien:
Code:
sudo zypper install alien
Convert the .deb file into .rpm:
Code:
alien -r -c skype_ubuntu-2.0.0.72-1_amd64.deb
Install the new converted .rpm package of Skype:
Code:
sudo rpm -ivh skype-2.0.0.72-2.x86_64.rpm
Start Skype: Run it from the menu -> Applications > Internet > More Programs > Skype
Code:
skype
Some screenshots of Skype in OpenSUSE 11.1 x86_64 with E17:
Audio in and output devices using ALSA
Skype on the DBUS session bus
Webcam with Skype! Working receive and sending of images with the webcam in my system (08ff:2810 AuthenTec, Inc.)
Not working:
Putting the webcam picture window on "Fullscreen" cause Skype to crash on my machine.
On-going investigation on what's not working ...
I start skype through a script that I creatively called "skype2" and placed in my ~/bin directory:
Code:
export LD_PRELOAD=/usr/lib/libv4l/v4l1compat.so
skype
Works fine on 11.2 64-bit, both gnome and KDE 4.3.
Try it typing these commands in a console.
Enter in 'options/video devices' in skype and test the webcam. It works!
After that, create your script.
just do it.