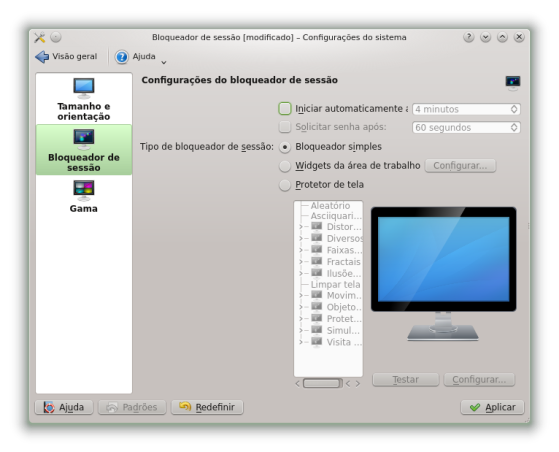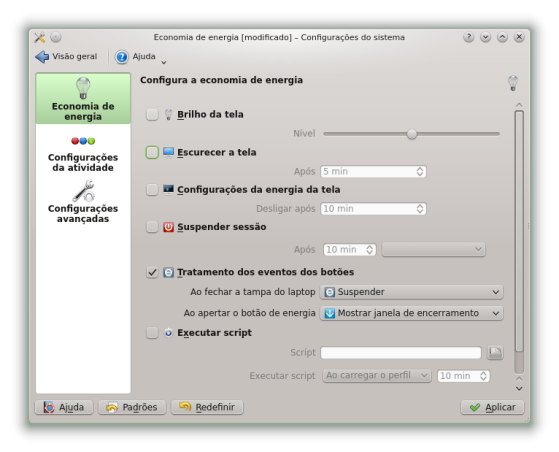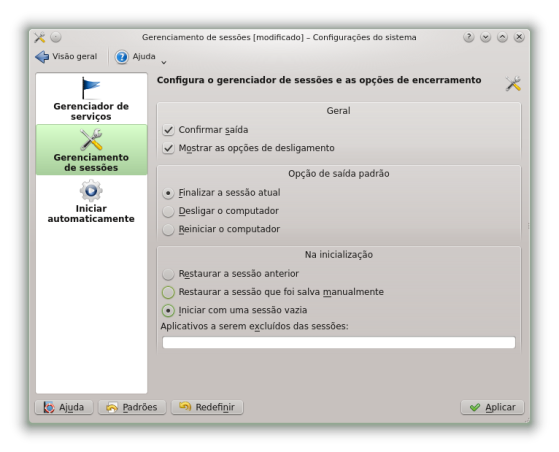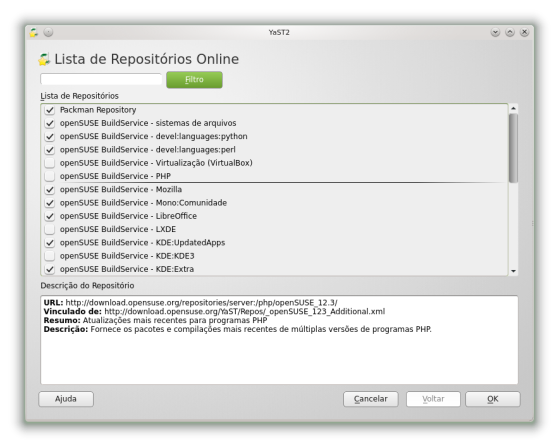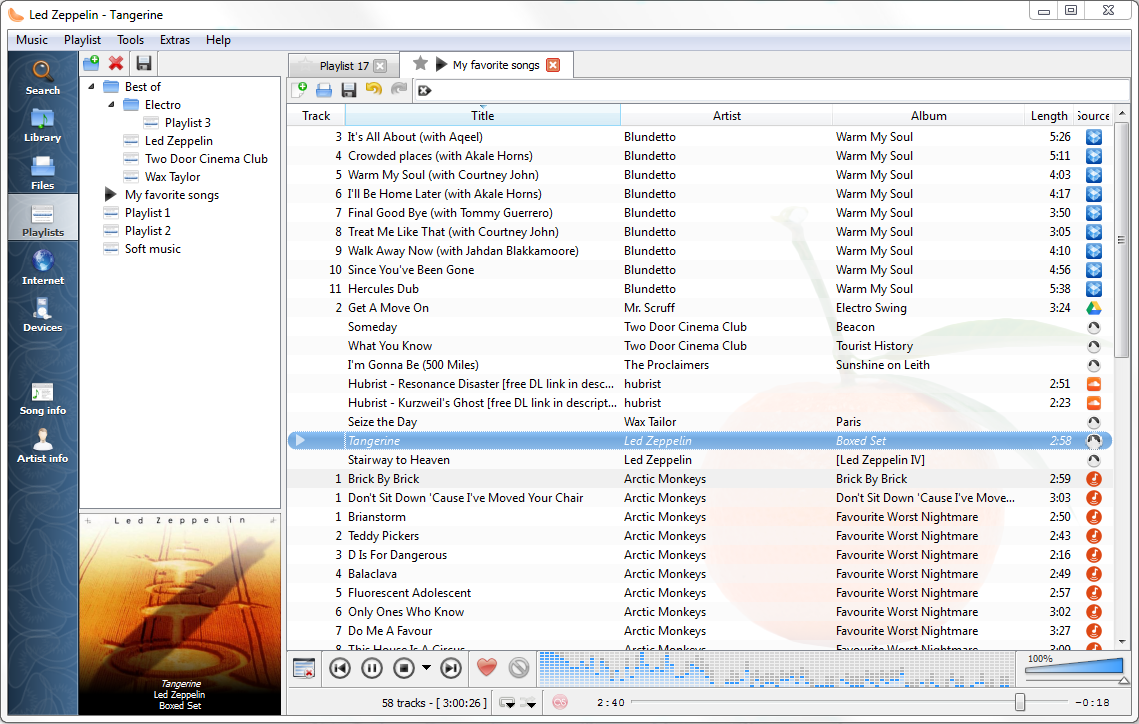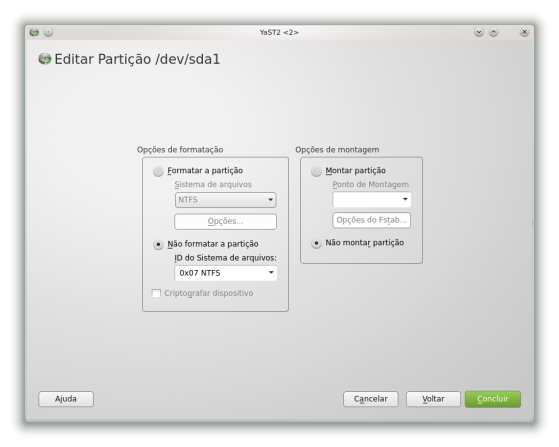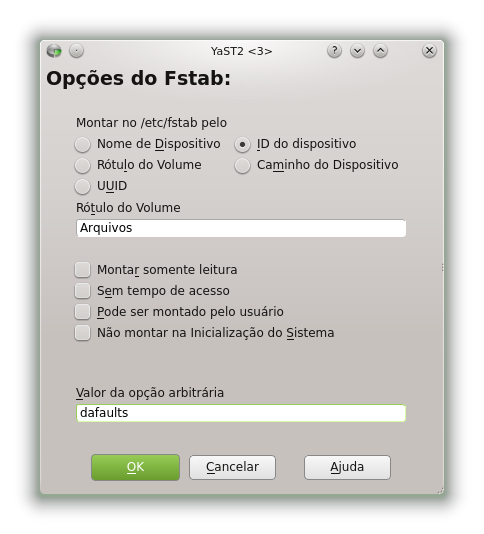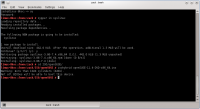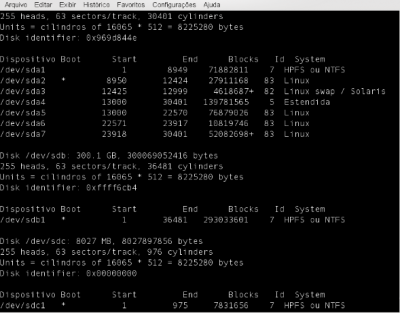baseado e adaptado a partir do site : http://www.hardware.com.br/dicas/linuxliveusb.html
Matéria excelente de Marcos Elias Picão, 22/mai/2013.
Introdução
Diferente de sistemas proprietários como o Windows ou OS X, as distros Linux são muito versáteis: elas podem rodar de várias formas no seu computador. Uma das formas mais populares é como liveCD/DVD ou liveUSB. O sistema completo roda a partir de uma mídia removível, sem precisar da tradicional instalação.
Diferente de sistemas proprietários como o Windows ou OS X, as distros Linux são muito versáteis: elas podem rodar de várias formas no seu computador. Uma das formas mais populares é como liveCD/DVD ou liveUSB. O sistema completo roda a partir de uma mídia removível, sem precisar da tradicional instalação.
Isso
é perfeito para testar novos sistemas e usar o computador em casos de
emergência. Quando o Windows não inicia, por exemplo, dá para usar um
Linux em modo live para acessar a internet e até mesmo remover vírus da
partição do Windows (com o Clamav).
Os
sistemas live rodam sem instalar nada no HD, podendo rodar até mesmo em
máquinas sem HD, tornando computadores com um hardwre mínimo plenamente
funcionais. Há vantagens para quem gosta de usar vários sistemas
diferentes ou experimentar novas versões das distros, sem precisar
comprometer as partições e os dados salvos no HD. Rodando como live o
sistema roda praticamente completo, aproveitando todo o potencial do
hardware (como placa de vídeo), bem diferente da execução numa máquina
virtual. O maior ponto negativo mesmo fica pela velocidade da mídia, que
geralmente será inferior a de um HD, mas ainda assim os sistemas live
são perfeitos para uso na grande maioria dos casos.
Nem
todos os computadores atuais possuem um leitor de CD/DVD, especialmente
os notebooks mais compactos. A saída é usar um pendrive. Mesmo nos
computadores, fica bem mais prático usar um pendrive do que carregar
CDs, afinal os pendrives cabem no bolso.
Um
dos diferenciais de usar um pendrive no lugar de um CD ou DVD é que o
conteúdo do pendrive pode ser facilmente alterado, diferente das mídias
ópticas regraváveis, que normalmente são mais lentas, problemáticas e a
gravação demora bastante. O LinuxLive USB Creator pode aplicar um modo
de "persistência", onde um arquivo extra é salvo no pendrive para
guardar os dados alterados. Na prática o sistema rodará quase como se
tivesse sido instalado no pendrive: é possível fazer alterações (mudar
configurações, salvar dados, instalar programas, etc) e, ao desligar ou
reiniciar, estas alterações serão mantidas. O espaço de armazenamento
será bem mais limitado do que num HD tradicional, é claro, mas a
possibilidade não deixa de ser útil.
Há
várias ferramentas para passar um sistema Linux para um pendrive. Quem
usa Windows e nunca teve contato com Linux, ou não dispõe de um ambiente
Linux no momento, pode usar o popular LinuxLive USB Creator. Ele é um programa gráfico para Windows cuja única função é justamente essa: colocar uma distro Linux num pendrive bootável.
O
LinuxLive USB Creator funciona com a maioria das distros atuais. Algumas
não são suportadas oficialmente mas podem funcionar usando os
parâmetros comuns. A lista de distros suportadas é bem grande.

Como criar um pendrive de boot do Linux com o LiveUSB Creator
Em primeiro lugar, baixe o LinuxLive USB Creator no site oficial (procure a seção de download):
Instale e abra o programa (atualmente ele é listado como LiLi USB Creator, o que pode confundir ao usar a busca do menu ou tela Iniciar do Windows 8).
Apesar de ser focado em Windows, ele é open source (GPLv3), isto é, licenciado como software livre. Isso significa que você não está baixando um software 'pirata' e sim um programa que o autor liberou para uso gratuito e livre, desde que corresponda à licença de sotware livre. Parece coisa de maluco, de conto da carochinha, mas é verdade. O máximo que o autor aceita é uma doação para que continue a fazer seu trabalho. Se quiser saber mais sobre software livre, acesse os sites http://softwarelivre.org/ , http://www.softwarelivre.gov.br/ e http://www.softwarepublico.gov.br/ e veja que, mesmo olhando só para o Brasil, o movimento do software livre é uma atividade séria e a comunidade envolvida em todo o mundo para essa iniciativa é enorme. Softwares como Android, Chrome e Firefox são só alguns mais conhecidos dos milhares de sistemas desenvolvidos para uma infinidade de aplicações e baseados na comunidade e licenças de software livre. Apenas não tem muita informação na mídia, porque ela não ganha nada com software livre. Chega de conversa e vamos ao trabalho.
Passo 1: Escolhendo o pendrive de destino
São basicamente 5 passos. No primeiro você escolhe o
pendrive de destino. Cuidado para não escolher o pendrive errado ou
alguma partição real do HD! Geralmente o pendrive aparece como FAT32 e o tamanho dele (um pendrive de 16Gb deve aparecer FAT32 14,9GB. Se você tiver um HD externo plugado em outra conexão USB, vai aparecer também!! No meu caso apareceu o nome do HD, o tipo de arquivo - NTFS - e o tamanho - 465,7GB -. NÃO ESCOLHA ESTE!! CUIDADO PARA NÃO CONFUNDIR! O ideal é desconectar tudo dos USB e deíxar somente o pendrive.
Se você conectou o pendrive com o programa já
aberto ele pode não aparecer na lista; nesse caso clique no botão de
atualização ao lado da lista (contém duas setas formando um círculo).

Passo 2: Escolhendo o Linux a ser colocado no pendrive
Você pode obter o Linux de 3 formas: a partir de um
arquivo de imagem (ISO/IMG/ZIP), CD/DVD ou baixar uma distro
diretamente pelo programa. O mais recomendado seria a primeira opção:
você baixa o arquivo ISO do sistema usando o site ou mirror preferido,
clica em ISO/IMG/ZIP e localiza o arquivo baixado.

Se você não tiver o sistema Linux baixado ainda, clique em Download e escolha uma distro dentre as suportadas. Se der algum erro, clique no botão da seta para voltar. O ideal é mesmo baixar a distro diretamente no site oficial, seria mais prático (geralmente recomendo baixar por torrent, quase sempre sai mais rápido).
Escolhido o sistema, o LiLi USB Creator tentará identificá-lo:

Passo 3: Persistência
Uma vez escolhido o sistema, você pode passar para o passo 3, opcional. Ele define a persistência: usando o espaço livre no pendrive o LinuxLive USB Creator criará um arquivo para salvar os dados modificados. Configurações diversas (favoritos, cores, temas, etc) e arquivos baixados ou programas instalados quando no modo live serão salvos nele. Ao reiniciar o computador no modo live (ou ao iniciá-lo em outra máquina) o sistema será apresentado como estava antes.

Nesse passo você pode definir o tamanho do arquivo desejado para persistência. Você pode deixar 0 para desativar o recurso (o Linux rodará sem salvar dados no pendrive, como se fosse um liveCD mesmo, perdendo as alterações a cada reinicialização). Colocar um tamanho maior normalmente fará com que o processo de gravação demore mais.
Dica 1: você não precisa definir o tamanho máximo! O pendrive normalmente será formatado em FAT32, e continuará funcional no Windows, OS X e outras distros Linux como um pendrive qualquer para guardar dados. A diferença é que ele terá ocupado uma boa fatia do espaço. Fora isso, ele poderá ser usado normalmente.
Dica 2: No meu caso, como escolhi o OpenSuse, o Lili USB Creator nem abre a opção de Persistência, porque essa distribuição do Linux não prevê atualizações ou alteração de configurações em pendrives. Mas se for Ubuntu, por exemplo, é legal ter um espaço dedicado para algumas configurações, como senha de sua wi-fi, updates de navegadores, atualizações segurança, etc. Mas não instale muitos outros programas que os já existentes, nem guarde arquivos grandes, porque o espaço sempre será pouco para isso.
Passo 4: Opções adicionais
O passo 4 traz opções adicionais, como a possibilidade de ocultar os arquivos (para que não sejam apagados acidentalmente nas pastas ao usar o pendrive em outros sistemas); formatar o pendrive em FAT32 (ideal se o pendrive estiver cheio ou estiver com outro sistema de arquivos, porém lembre-se que isso apagará tudo dele!); e permitir a inicialização do LinuxLive de dentro do Windows, uma opção menos popular que pode ficar desmarcada.

Passo 5: Instalação
Estando tudo pronto basta clicar no ícone do raio. O processo poderá demorar bastante, dependendo da velocidade de gravação da mídia, do tamanho do arquivo de persistência escolhido e da fonte da imagem (normalmente imagens ISO serão gravadas mais rapidamente do que ao copiar a partir de um CD/DVD físico, porque elas já estão no seu HD).

Quando o processo for concluído, pronto! Seu pendrive estará pronto para uso. Lembre-se de removê-lo com segurança para evitar corrupção ou perda dos dados.

Como iniciar o computador pelo pendrive do Linux
Você precisará conectar o pendrive no computador antes de ligá-lo. Se ele já estiver ligado será necessário reiniciá-lo. Na tela de configurações do SETUP há uma opção para escolher a ordem de boot. Você deverá entrar lá e configurar o sistema para iniciar pelas unidades USB primeiro. Essa configuração varia muito de placa mãe para placa mãe, ou de laptop, motivo pelo qual não dá para colocar um passo a passo único nesta dica. Consulte o manual da sua placa. Para detalhes válidos para a maioria dos casos, consulte este guia.

Boa parte das placas mãe permite que você escolha outro dispositivo de inicialização ao ficar teclando determinada tecla durante o POST, a fase inicial de inicialização do PC. Em algumas é F8, em outras F12 - novamente, consulte o manual. Nesse caso não é necessário alterar a configuração permanentemente no SETUP, basta ficar teclando a tecla em questão somente quando você quiser iniciar pelo pendrive. Se passar do ponto ou se você tiver tentado a tecla errada e o Windows começar a ser inicializado, será necessário reiniciá-lo e tentar novamente. É necessário teclar bem antes do Windows entrar em ação, logo que o computador é ligado (geralmente antes, durante ou depois do apito).
Na minha placa atual (Gigabyte H61M-DS2) a tecla é F12. Tenho uma outra, ECS que a tecla é F11. No laptop Toshiba é F12. Nas Asus que tive era F8. Com o pendrive plugado, ligue o computador e fique pressionando uma delas (F12 ou F8, F11 ou tente outra se não for). Aparecerá uma tela de escolha do dispositivo de inicialização. Nesta Gigabyte eu preciso escolher USB-ZIP, caso contrário ela não reconhece o boot pelo pendrive. No meu laptop aparece DataTraveler USB, porque é a marca do pendrive. Se for o caso, tente cada opção disponível até conseguir.
Finalizando...
O botão Opções na parte inferior da tela do LinuxLive USB Creator traz opções referentes ao funcionamento do programa em si, como idioma e opções avançadas a serem usadas apenas em casos muito especiais. Normalmente você não precisará tocar nele.
Essa é uma das vantagens do software livre: ele pode ser usado como quiser, independente de restrições artificiais. Até é possível criar liveCDs de Windows, mas isso não é algo apoiado oficialmente pela Microsoft. O Windows 8 Enterprise tem um modo de instalação em pendrive (o Windows To Go), mas ele funciona apenas em pendrives bem rápidos e não é disponibilizado a todos, já que a edição Enterprise tem um modelo de distribuição bastante restrito.
Além do modo "live" normalmente é possível instalar Linux em pendrives como se fossem um HD comum, selecionando uma partição no pendrive como destino do diretório raiz durante a instalação (se fizer isso, certifique-se de não criar partição swap no pendrive, por favor!). O Windows geralmente não suporta isso: ele até pode permitir que a instalação seja iniciada num pendive como se fosse um HD (experimente iniciar o instalador do Windows com um pendrive conectado), mas no final dará algum erro.
Instalar o Linux num pendrive é algo simples e bastante útil, seja como live, com ou sem persistência, ou como se fosse usando o pendrive como um HD mesmo. Normalmente o mesmo pendrive pode ser usado em vários computadores: a cada inicialização o sistema detecta os dispositivos e inicia os drivers/módulos adequados (isso pode ficar prejudicado ao usar drivers proprietários, caso esteja com o modo de persistência).
As possibilidades de uso são ilimitadas, só depende das suas necessidades e imaginação. Gosto de recomendar isto para amigos, mesmo os que não usam Linux, para casos de emergência. Quando o sistema principal der problema nem tudo estará perdido, bastará iniciar o Linux pelo pendrive. Desde que a partição no HD não esteja criptografada (com o Bitlocker ou Truecrypt, por exemplo) o Linux conseguirá acessar os arquivos no HD normalmente. Outra vantagem é a segurança: quando quiser usar o PC ou laptop de outra pessoa, com o seu sistema no pendrive, você usa o PC/laptop e nenhum dado fica registrado no HD do equipamento. Outro caso é quando você está com pressa para acessar o site do seu banco ou de outro site que você precisa ter segurança. Aí, você se lembra que se esqueceu de atualizar o anti-vírus, que faltou uns updates de segurança no windows, que não atualizou o navegador... Religue seu PC com o pendrive, acesse o Linux e o site com segurança. Isso é muito bom, não é?
Mais informações em http://www.linuxliveusb.com/help/guide/using-lili